How To Install MySQL Workbench in Windows Simple Steps?
Step 1 : Go to Mysql Official Website or download.
Direct Link : https://dev.mysql.com/downloads/windows/installer/8.0.html
Step :2
Step 3: After downloading, click on the downloaded file in the download folder in your system or directly click on where you download it. In chrome you get this by press ctrl + j.
Step 4: After clicking wait for a few moments, the preparation for download starts automatically, Don't do anything just wait. If it asks for permission then click on Ok or Yes. Otherwise, do nothing.
Step 4: Now this window appears, from where your installation process starts.
Custom and press Next.
Step 5 : In this next screen, you have to choose what services you want to install in your system.
So, we have to install MySQL Workbench, MySQL Server, and MySQL Shell.
Select MySQL server, If there is only one option is shown to you select that. And click on arrow to add this in queue for installing.
Same way add MySQL Workbench to the queue for installation.
Same way do it with MySQL Shell:
Step 5: After adding all, click Next.
Step 6: Click on Execute and then wait.
Wait.....
Click on Next.
Start Installation Process:
Wait....
After complete press Next.
Step 6: Do nothing, Click next
Again, do nothing click on Next:
Authantication and method: Do nothing click next:
Step 7 : Set a simple password.
Set password and next:
Step 8 : Do nothing hit Next.
Step 9: Do nothing, hit next.
Step 10: Click on Execute and wait..
wait....
Step 11 : Do nothing, click next.
Step 12: Click finish, do nothing.
MySQL workbench now installed successfully in the system.
To Test:
Open workbench:
After open, click here.
Fill The password, you Entered at installation time.
MySQL Workbench Dashboard:
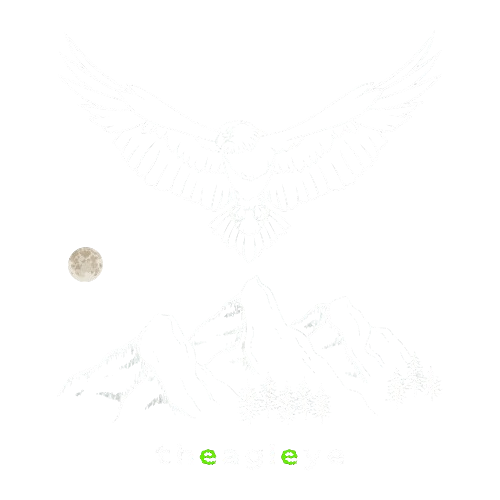
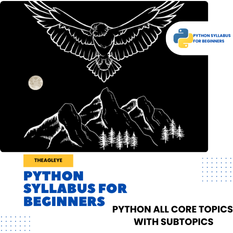

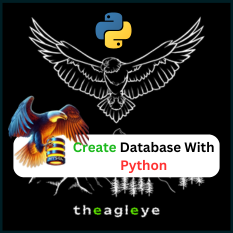
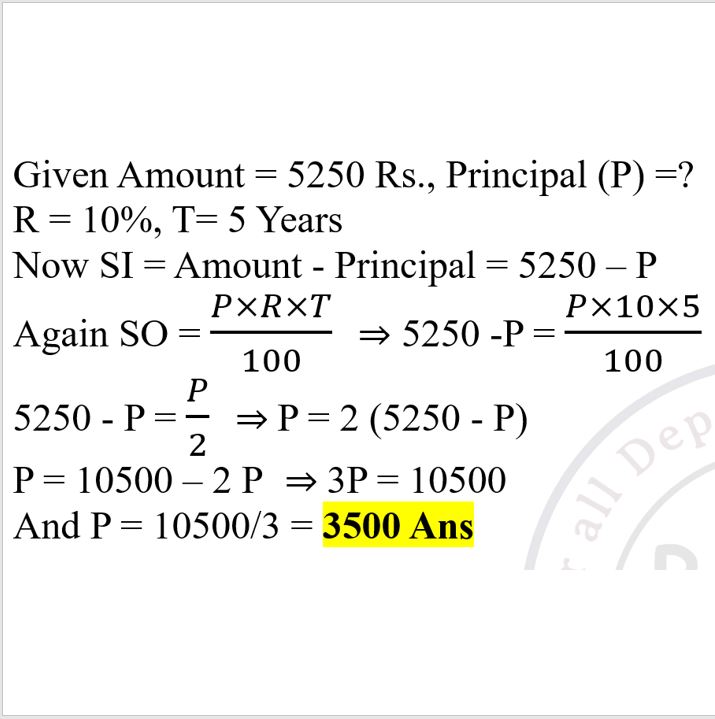
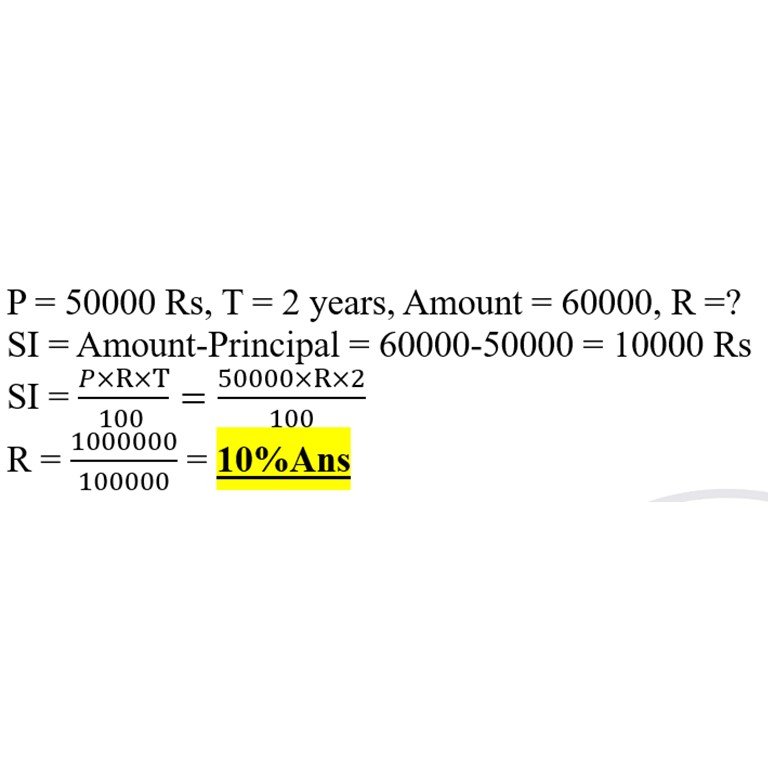
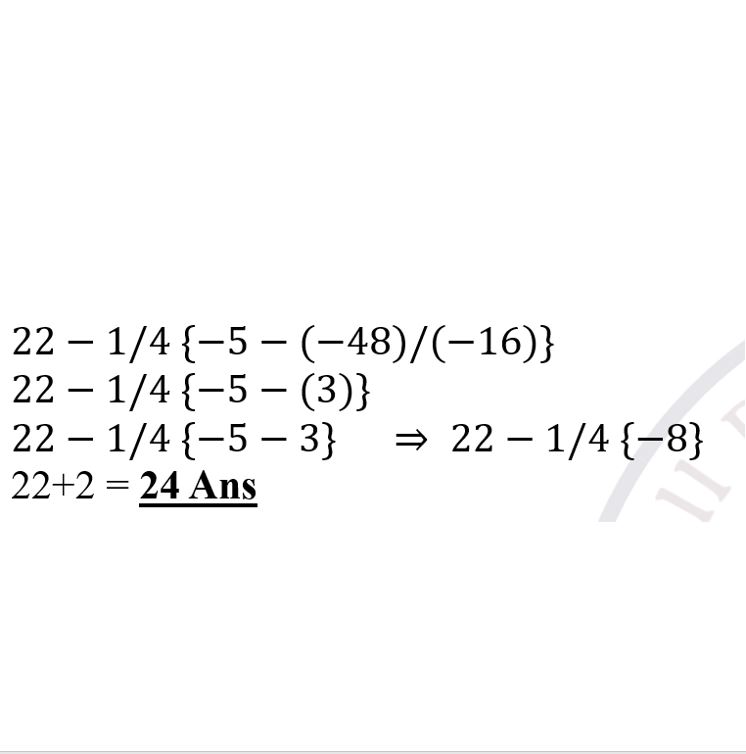
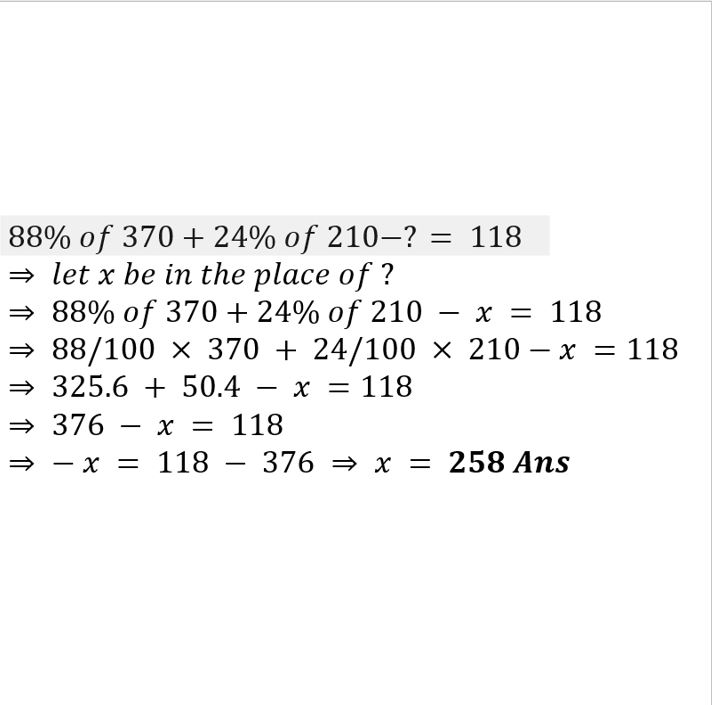
Leave a comment
You must be logged in to post a comment.